图像的处理是摄影后期必不可少的环节,其中Photoshop可以说是图像后期处理最常用、最专业、功能最强大的工具之一,作为一个操作类的软件,最好的教程是在每一步给出视频教程、图片示例,但是受限于带宽无法呈现,就纯当作自己的一个学习笔记,等我有钱了去买服务器。
一 了解Photoshop
本教程将为您介绍 Photoshop 工作区,并向您展示如何打开和保存图像、进行缩放操作以及撤消错误操作。
1.1 打开图像
-
在菜单栏中,选择“File”(文件)>“Open”(打开)打开现有图像
-
在菜单栏中,选择“File”(文件)>“New”(打开)创建新图像。选择预设文档。可以输入宽度和高度等参数对预设文档进行自定义。
1.2 了解工作区
- 菜单栏(界面顶部)包含“File”(文件)、“Edit”(编辑)、“Image”(图像)及其它菜单,在这里可以访问各种指令、进行各种调整和访问各种面板。
- 选项栏(菜单栏下方)显示当前所用工具的对应选项。
- 工具面板(左侧)包含用于编辑图像和创建图稿的工具。相似的工具集中在一起。可以通过单点击并按住面板中的工具访问相关的其他工具。
- 面板(右侧)包括“Color”(颜色)、“Layers”(图层)、“Properties”(属性)及其他面板,其中包含各种用于处理图像的控件。可以在“Window”(窗口)菜单下找到完整列表。
- 文档窗口(中央)显示您当前正在处理的文件。多个打开的文档在文档窗口中以选项卡形式显示。
- 关闭图像:选择“File”(文件)>“Close”(关闭)。
1.3 了解如何缩放和平移图像
- 缩放工具位于工具面板中。在选项栏中切换放大和缩小模式。
- 抓手工具也位于工具面板中,可通过该工具平移较大或放大后的图像。
1.4 撤销命令
- 要撤消上一个操作,可以选择“Edit”(编辑)>“Undo”(撤消)或者按 Control+Z (Windows) 或 Command+Z (macOS)。
- 要重做上一个操作,可以选择“Edit”(编辑)>“Redo”(重做)或者再次按下 Control+Z (Windows) 或 Command+Z (macOS)。
- 要撤消多个步骤,可以多次选择“Edit”(编辑)>“Step Backward”(后退一步),或者在“History”(历史)面板中选择一个步骤。
1.5 保存你的作品
- 选择“File”(文件)>“Save”(保存)或“File”(文件)>“Save As”(另存为)。
- 以 Photoshop 格式 (.psd) 保存图像将可以保留图层、类型及其他可编辑的 Photoshop 属性。如果仍然需要对图像进行处理,最好以 PSD 的格式保存。
- 以 JPEG (.jpg) 或 PNG (.png) 的格式保存会将图像保存为标准的图像文件,便于分享,可以使用其他程序打开并在线发布。完成编辑后,还应当多保存一份其中一种格式的副本。
二 更改图像大小
2.1 更改图像大小
- 选择“Image”(图像)>“Image Size”(图像大小)。
- 如果图像用于屏幕显示,则使用像素作为宽度和高度单位,如果图像需要打印,则使用英寸作为单位。确保链接图标开启,以保持图像比例。这样当你更改宽度时,会自动调整高度,反之亦然。
- 选择“Resample”(重新取样)更改图像中的像素数量。图像大小更改完成。
- 点击“OK”(确定)。
2.2 设置分辨率
- 选择“Image”(图像)>“Image Size”(图像大小)。此对话框中的“Resolution”(分辨率)表示在打印图像时,每一英寸分配的图像像素数量。
- 将宽度和高度设置为英寸,以便打印。
- 取消选中“Resample”(重新取样),以保持原始的图像像素数量。
- 在“Resolution”(分辨率)字段中,将每英寸的像素数量设置为 300,以便普通的喷墨打印机打印。“Width”(宽度)和“Heigh”(高度)中的英寸数会随之更改。
- 点击“OK”(确定)。
2.3 裁剪和拉直图像
- 在“Tools”(工具)面板中选择裁剪工具。显示裁剪边框。
- 拖动任意一边或一角调整裁剪边框的大小和形状。
- 在裁剪边框内部拖动图像,调整图像位置。
- 在裁剪边框某一角的外侧拖动鼠标,旋转或拉直图像。
- 点击选项栏中的对勾标记,或按下 Enter (Windows) 或 Return (macOS) 键完成裁剪。
2.4 扩展画布
- 选择“Image”(图像)>“Canvas Size”(画布大小)
- 要添加画布,请输入要添加的宽度和高度像素数。对于用于屏幕显示的图像使用像素作为单位,用于打印的图像使用英寸作为单位。
- 选择“Relative”(相对),然后在画布锚点图中选择一个锚点。箭头指向要添加画布的方向。
- 点击“OK”(确定)。
三 处理图层
3.1 了解图层
- 图层包含图像、文本或组成图层文件的对象。使你可以在单独的图层上移动、编辑和处理内容,而不会影响其他图层。
- 图层在“Layers”(图层)面板中堆叠排列,通常位于工作区的右下角。如果“Layers”(图层)面板不可见,请选择“Windows”(窗口)>“Layers”(图层)。
- 在“Layers”(图层)面板中,点击图层左侧的眼睛图标可以隐藏图层内容。在再次点击可重新显示。这是一种查看特定图层内容的有效方式。
- 要编辑一个图层,必须首先选中该图层。在“Layers”(图层)面板中,点击图层名称的右侧选中图层。要选择更多图层,可按住 Control (Windows) 或 Command (macOS),同时点击其它图层。
3.2 了解图层基本知识
- 可在“Layer”(图层)面板中向上或向下拖动图层更改图层内容在图像中的顺序。
- 点击“Layer”(图层)面板底部的“Create a new layer”(新建图层)图标创建新图层。在添加内容之前,该图层是透明的。
- 要为图层命名,可双击当前的图层名称。为图层输入新的名称。然后按 Enter (Windows) 或 Return (macOS) 键即可。
- 要更改图层的不透明度,可以在“Layer”(图层)面板中选择一个图层,然后拖动“Layer”(图层)面板顶部附近的“Opacity”(不透明度)滑块,来增加或降低图层的不透明度。
- 要删除图层,可以在“Layer”(图层)面板中选择一个图层,然后按 Backspace (Windows) 或 Delete (macOS) 键即可。
3.3 调整图层大小
- 在“Layers”(图层)面板中,选择一个或多个你想要调整大小的图层。
- 选择“Edit”(编辑)>“Free Transform”(自由变换)。所选图层的所有内容周围将出现一个变换边框。按住 Shift 键以避免内容扭曲,同时拖动任何一角或任何一边,直到达到所需大小。可在变换边框内部拖动调整内容位置。在变换边框外部拖动旋转内容。
- 点击选项栏中的对勾标记,或按下 Enter (Windows) 或 Return (macOS) 键完成更改。
3.4 向多图层图像中添加更多图像
- 选择“File”(文件)>“Place Embedded”(置入嵌入对象),在 File Explorer (Windows) 或 Finder (macOS) 中找到图像文件,然后点击“Place”(置入)。
- 按住 Shift 键避免图像扭曲,拖动图像的边角,调整图像大小。
- 点击边框内部拖动图像,移至你需要的位置。
- 点击选项栏中的对勾完成置入。这样将自动创建一个包含所添加图像的新图层。
3.5 解锁背景图层
- 因为“Background”(背景)图层被锁定,因此无法在文档窗口中移动或是在“Layers”(图层)面板中调整顺序,一些编辑功能也无法使用。
- 要将“Background”(背景)图层更改为普通图层,可以在“Layers”(图层)面板中点击图层名称右侧的锁头图标。
四 调整图像品质
4.1 调整亮度和对比度
- 在菜单栏中,选择“Image”(图像)>“Adjustments”(调整)>“Brightness/Contrast”(对比度)。
- 拖动“Brightness”(亮度)滑块更改图像的整体亮度。拖动“Contrast”(对比度)滑块增加或降低图像对比度。
- 点击“OK”(确定)。这些调整只会出现在所选图层中
4.2 调整颜色自然饱和度
- 在菜单栏中,选择“Image”(图像)>“Adjustments”(调整)>“Vibrance”(自然饱和度)。
- 拖动滑块进行尝试。“Vibrance”(自然饱和度)可以影响颜色的强度。主要影响图像中较暗的颜色。“Saturation”(饱和度)可以提高图像中所有颜色的强度。
- 完成后点击“OK”(确定)
4.3 调整色相和饱和度
- 在菜单栏中选择“Image”(图像)>“Adjustments”(调整)>“Hue/Saturation”(色相/饱和度)。
- 拖动“Hue”(色相)、“Saturation”(饱和度)和“Lightness”(亮度)滑块进行尝试。你的更改将影响图像中的所有颜色。“Hue”(色相)滑块可以更改图像中的颜色。“Saturation”(饱和度)滑块可以更改图像中颜色的强度。“Lightness”(亮度)滑块可以更改图像中颜色的亮度。
- 如果只想更改一种特定的颜色,可以在“Hue/Saturation”(色相/饱和度)对话框左上角的下拉菜单中选择一个色域,例如“Yellows”(黄色)。然后拖动“Hue”(色相)、“Saturation”(饱和度)或“Lightness”(亮度)滑块。这样所做的更改将只会影响所选的色域,并且将会更改图像中所有相应的颜色。
- 完成后点击“OK”(确定)。
4.4 了解调整图层
调整图层可以为你的编辑提供更大的灵活性。使你可以重复编辑之前进行的调整,并避免直接更改你的原始图像。使用“Black & White”(黑白)调整图层来试着了解调整图层使用方法。
- 在“Layers”(图层)面板中,选中你希望应用调整图层的图像图层。
- 在“Layers”(图层)面板的底部点击“Create New Fill”(创建新填充)或“Adjustment Layer”(调整图层)图标,从下拉菜单中选择“Black & White”(黑白)。“Layers”(图层)面板中将在你选择的图层之上创建一个新的调整图层。该调整图层将只会影响位于它下方的图层。 将自动打开 “Properties”(属性)面板,显示调整控件。不同类型的调整图层在“Properties”(属性)面板中显示的控件也将有所不同。
- 在“Layers”(图层)面板中选择“Black & White”(黑白)调整图层后,可以调整“Properties”(属性)面板中的控件,自定义图像的黑白效果。
- 拖动滑块进行尝试。调整完毕后,点击“Properties”(属性)面板右上角的双箭头,关闭面板
五 建立选区
5.1 了解选取基本知识
选区可以分离局部图像,让你在处理该区域时不会影响图像的其余部分。
- 在工具面板中选择矩形选框工具。在图像上点击并拖动鼠标,建立一个矩形选区。虚线边框内的区域表示你的选区。
- 要选择更多内容,点击选项栏中的“添加到选区”图标,或是按住 Shift 并拖动鼠标。要减少选中的部分,点击选项栏中的“从选区中减去”图标,或是按住 Alt (Windows) 或 Option (macOS) 并拖动鼠标。
- 选择你想要调整的图层。然后尝试做一些调整(“Image”(图像)>“Adjustments”(调整))。在选区处于活动状态时,所做调整只会影响所选区域。如果应用滤镜,或者进行绘制、填充、复制或其它编辑也是如此。
- 完成编辑后,选择“Select”(选择)>“Deselect”(取消选择)或是按下 Control+D (Windows) 或 Command+D (macOS) 取消选择。
5.2 了解如何使用快速选择和套索工具
- 在工具面板中选择快速选择工具。
- 在希望选择的区域上拖动鼠标进行选择。该工具会自动识别图像边缘,并在边缘位置停止选择。
- 首次选择后,该工具将自动切换为“添加到选区”模式。要选择更多内容,可以在其他区域上拖动鼠标进行选择。
- 要减少选择的内容,可以按住 Alt 键 (Windows) 或 Option 键 (macOS),同时在希望移除的区域上拖动鼠标。
- 尝试在选项栏中调整快速选择工具的大小和硬度。
使用套索工具
- 在工具面板中选择套索工具。该工具可用于清理使用其他工具创建的选区。
- 要向使用任何工具创建的选区添加内容,可以按住 Shift 并围绕希望添加的区域拖动鼠标。
- 要从选区中减去内容,请在选项栏中选择“从选区**减去”模式,或是按住 Alt (Windows) 或 Option (macOS),并围绕希望移除的区域拖动鼠标。
- 按下 Control+D (Windows) 或 Command+D (macOS) 取消选择。
5.3 微调选取
在“Select and Mask”(选择并使用蒙版)工作区中微调选区。
- 使用快速选择工具或其他选择工具建立选区。
- 在选项栏中,点击“Select and Mask”(选择并使用蒙版)打开“Select and Mask”(选择并使用蒙版)工作区。
- 前往工作区右侧的“View”(视图)菜单,选择其中一个视图选项,例如“Overlay”(叠加),以获得关于选区的准确视图在“Overlay”(叠加)视图中,所选区域清晰显示,未选择的区域在默认为半透明显示
- 在工具面板中选择笔刷工具。在希望添加到选区的部分上拖动鼠标。如果希望从选区中减去内容,按下 Alt (Windows) 或 Option (macOS) 并在相应区域上拖动鼠标
- 在工作区右侧向下滚动找到“Output Settings”(输出设置)>“Output To”(输出至)菜单,选择“Selection”(选区)输出
- 点击“OK”(确定)关闭“Select and Mask”(选择并使用蒙版)工作区。
六 修图
6.1 移除小物体
- 在“图层”面板中,选择包含要删除的斑点或小对象的图层。
- 在“工具”面板中,选择“污点修复画笔”工具。
- 在选项栏中,调整污点修复画笔工具的大小和硬度以适合您要删除的项目。
- 单击某个位置或在要删除的对象上拖动。
6.2 通过克隆添加对象
- 在“图层”面板中,选择包含要复制并在图像其他地方使用的内容的图层。
- 在“工具”面板中,选择“克隆图章”工具。
- 在选项栏中,调整克隆图章工具的大小和硬度以适合您要克隆的对象。
- 按 Alt 键 (Windows) 或 Option 键 (macOS) 并单击要从中复制内容的图像区域。
- 释放 Alt (Option) 键并拖过您想要复制内容的新区域。拖动时,克隆图章工具会从源复制内容并将其绘制到新区域中。
6.3 删除一个大对象
- 在“图层”面板中,选择包含要删除的大对象或人物的图层。
- 使用选择工具选择对象。确保在对象周围包含一点背景。
- 在菜单栏中,选择“编辑”>“填充”。
- 在“填充”对话框中,在“内容”菜单中选择“内容识别” ,然后单击“确定”。您的选择将填充与背景匹配的内容,从视图中隐藏不需要的内容。
- 如果您不喜欢结果,请再次尝试应用内容感知填充。每次尝试可能会得到不同的结果。
七 使用颜色
7.1 使用画笔
- 在工具面板中,选择画笔工具。
- 在选项栏中,更改画笔的大小和硬度。您还可以选择不同的画笔笔尖来更改画笔笔触的外观。
- 增加画笔大小的另一种方法是多次按下右括号键。
- 要减小画笔大小,请按左括号键数次。
7.2 使用前景色和背景色
- 该画笔工具,在形状工具,该类型的工具,而应用颜色等功能使用的颜色前景颜色框,底部工具面板。
- 有多种方法可以设置前景色。您可以选择吸管工具并从图像中采样颜色,或使用拾色器、颜色面板或色板面板。
- 在前景色框后面是背景色框,您可以在其中存储另一种颜色。
- 要切换前景和背景颜色框以快速访问任一颜色,请单击两个颜色框正上方的双箭头或按 X 键。
7.3 使用前景色和背景色
使用拾色器、颜色面板或色板面板选择颜色。
- 单击“工具”面板底部的“前景色”框以打开“拾色器”。 选项1:在拾色器 中,拖动垂直滑块以选择色调(颜色)。然后单击大颜色框中的一个点以选择该颜色的亮度和饱和度。 选项2:在HSB、RGB、CMYK或十六进制颜色字段中输入准确的颜色值。 选项3:在颜色选择器打开的情况下,将鼠标移到打开的图像上。您的光标将变成吸管。单击图像上的任意位置以对光标下的颜色进行采样。
- 单击确定关闭颜色选择器。您选择的颜色出现在“工具”面板底部的“前景色”框中,可供使用。
使用颜色面板- 如果您在屏幕上没有看到“颜色”面板,请转到菜单栏并选择“窗口”>“颜色”。
- 在颜色面板就像一个小型的颜色选择器,在其中您可以选择从滑块色调,然后调整亮度和饱和度的颜色框。您选择的颜色出现在“工具”面板的“前景色”框中。
- 在颜色面板不提供尽可能多的选择的颜色选择器,但这种面板的好处是,你可以把它打开屏幕以便快速访问。 从“色板”面板中的预设色板中选取颜色
- 如果您没有在屏幕上看到“色板”面板,请转到菜单栏并选择“窗口”>“色板”。
- 单击“色板”面板中的色板(彩色方块)可将前景色更改为所选色板颜色。
八 添加文本和形状
8.1 添加文字
- 在“工具”面板中,选择“水平文字”工具。
- 在选项栏中,为文本选择字体、字号、颜色和其他选项。您可以稍后编辑这些设置中的任何一个。
- 单击画布并输入一行文本。您还可以通过拖出文本框然后在框中键入来创建一段文本。
- 单击选项栏中的复选标记以接受文本并退出文本模式。这会自动在“图层”面板中创建一个新的、可编辑的文字图层。
- 使用移动工具将文本移动到图像中的位置。 以 Photoshop (PSD) 格式保存图像以保留可编辑的文字图层以供将来编辑
8.2 编辑文本
- 要在文字图层上编辑文本,请在“图层”面板中选择文字图层,然后在“工具”面板中选择“水平”或“垂直” 文字工具。更改选项栏中的任何设置,例如字体或文本颜色。
- 完成编辑后,单击选项栏中的复选标记。
8.3 创建图形形状
- 在“工具”面板中,单击并按住“矩形”工具(或当前显示在“工具”面板中的任何形状工具)以查看所有形状工具。为要绘制的形状选择一种工具。
- 在选项栏中,为您的形状选择填充颜色和其他选项。这些可以稍后更改。
- 按住 Shift 键以避免在拖入图像以创建可编辑形状时扭曲形状。这会自动在“图层”面板中创建一个新的形状图层。
- 使用移动工具将形状移动到图像中的位置。
- 通过选择“编辑”>“自由变换”或按 Control+T (Windows) 或 Command+T (macOS) ,在不损害其图像质量的情况下缩放、变换或旋转形状。
- 要更改形状的颜色,请转到“图层”面板,找到要更改的形状图层,然后双击该图层上的缩略图以打开“拾色器”。当您在拾色器 中单击颜色时,您将看到形状上所选颜色的实时预览。找到喜欢的颜色后,单击“确定”将新颜色应用到形状。
8.4 添加内置自定义形状
- 在“工具”面板中,单击并按住“矩形”工具(或“工具”面板中显示的任何形状工具),然后选择“自定义形状”工具。
- 在选项栏中,单击形状选择器右侧的向下箭头。要查看 Photoshop 附带的所有自定义形状,请单击形状选择器右侧的齿轮图标,从菜单中选择“全部”,然后在出现的消息中单击“确定”。然后单击形状选择器的右下角并将其拖出,以便您可以看到所有形状。
九 组合图像
9.1 为图像添加纹理
- 从两层开始。要添加纹理的图像应位于顶层,主图像应位于底层。
- 在“图层”面板中,确保选择了顶层(纹理)。
- 在图层面板的左上角,将下拉菜单中的混合模式从Normal更改为Overlay。这会改变纹理层中的颜色与下面层上的颜色交互的方式。尝试其他一些混合模式,以找到最适合您的图像的混合模式。
- 在图层面板的顶部,尝试降低不透明度滑块以更改图像上纹理的外观。
9.2 使用图层蒙版将对象添加到图像
- 从两层开始。带有您要添加的对象的图像应位于顶层,主图像应位于底层。
- 在“图层”面板中,确保选择了顶层(要添加的对象)。
- 在图层面板底部,单击添加图层蒙版图标。这会添加一个链接到顶层的白色矩形或缩略图。这个白色矩形是图层蒙版。图层蒙版决定了链接图层的哪些部分是可见的,哪些部分是隐藏的。蒙版上的白色代表可见区域。蒙版上的黑色代表隐藏的区域。
- 在工具面板中,选择画笔工具。选择蒙版后(通过单击“图层”面板中的蒙版缩略图),使用黑色或白色进行绘制以使链接图层的区域隐藏或可见。
9.3 使用图层蒙版替换背景
- 从两层开始。原始图像应位于顶层,替换背景图像应位于底层。
- 在“图层”面板中,确保选择了顶层(原始图像)。
- 在“工具”面板中,选择“快速选择”工具并使用它来选择原始图像中要保留在最终输出中的所有区域 - 除原始图像的背景之外的所有区域。
- 在图层面板底部,单击添加图层蒙版图标。这会添加一个链接到顶层的图层蒙版缩略图。图层蒙版隐藏了除您选择的内容之外的所有内容。顶层的隐藏区域允许您通过层堆栈向下查看底层的替换背景。
十 应用过滤器
10.1 浏览滤镜库
- 选择包含要更改的内容的图层。
- 转到菜单栏并选择“滤镜”>“滤镜库”。
- 尝试不同的过滤器并调整它们的设置以获得所需的结果。
- 尝试在滤镜库中添加多个滤镜并更改它们的堆叠顺序。
- 单击确定关闭过滤器库并应用您选择的过滤器。您还可以在创建选择后过滤以仅将过滤器应用于选定区域。
10.2 使用智能滤镜模糊图像
- 选择一个包含要模糊的内容的图层,例如背景。
- 选择“滤镜”>“转换为智能滤镜”。单击确定。这会将所选图层转换为支持可重新编辑过滤器的图层。
- 选择相同的图层,选择滤镜 > 模糊 > 高斯模糊。
- 在“高斯模糊”对话框中,调整“半径”控件,直到您对实时预览中的模糊量感到满意为止。单击确定以应用高斯模糊滤镜。
- 请注意附加到图层面板中图像图层的智能滤镜。这允许您灵活地编辑过滤器设置。为此,请双击“图层”面板中的“高斯模糊智能滤镜”,在重新打开的“高斯模糊”对话框中进行更改,然后单击“确定”。
- 以 Photoshop (PSD) 格式保存图像以保留智能滤镜层。
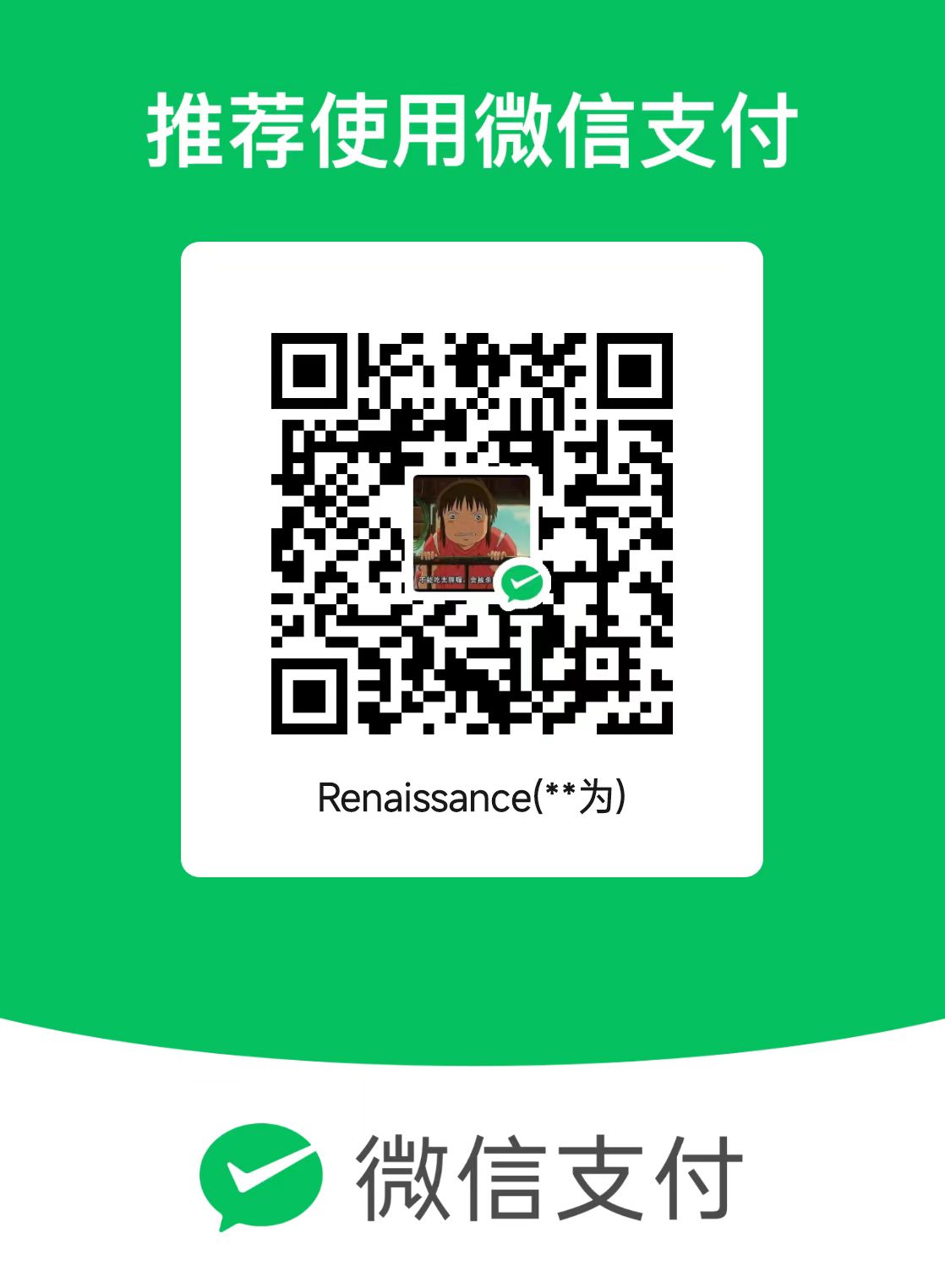
|
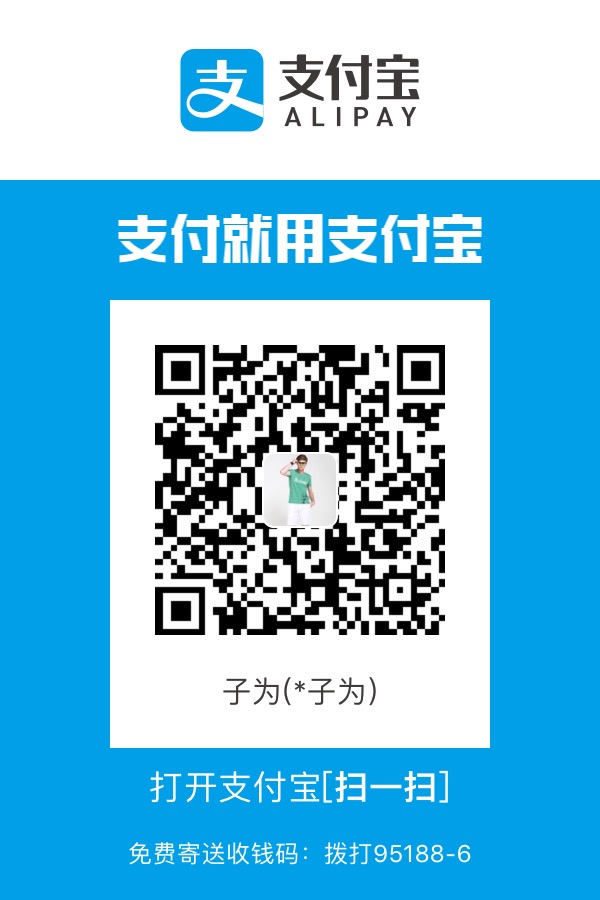
|
